A note about the file names: when you upload a file, the file name will be modified as follows:
All lower case letters
Spaces replaced with underscores
So, for example, the following filename:
UAG_V5_Altered neuro OD-single.pdf
becomes
uag_v5_altered_neuro_od-single.pdf
If you upload a file with the same name as a file already in that field, the system will add a number to the filename to indicate it is a different file.
Example: uag_v5_altered_neuro_od-single_0.pdf
UPLOADING PDFS
- Log in to the site.
- Find the page where you want to add or change pdfs.
- Click Edit to edit that page.
- If you want the pdfs to be private, use the PRIVATE FILES field. Otherwise, use the PUBLIC FILES field.
Add a new guideline:
- Under "Add a new file" click "Browse," browse to the file on your computer, and select it.
- Click the "Upload" button.
- In the "Description" field, add a user-friendly name for the file.
- To insert the file into the body of the page as a red button, place your cursor in the Body of the page where you want the button to appear. Then click the Insert button.
- To center the new button, click anywhere within the new button and then select the Centered Text icon in the rich text toolbar.
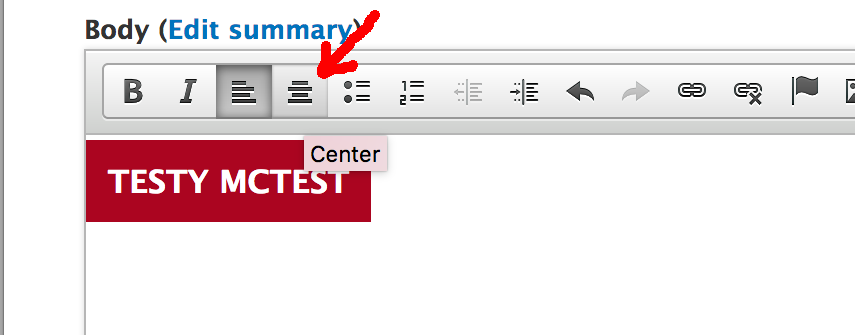
- Save the page.
- You may need to space the buttons out, by editing the page and hitting Return before or after the button to add an empty paragraph tag.
Replacing an existing pdf (same filename):
- First remove the old pdf using the Remove button.
- Then upload your new version.
- The old button should still work because the filename will be the same.
Replacing an existing pdf (different filename):
- Upload the new pdf.
- Remove the old red button.
- Insert a new red button from the newly uploaded file.

